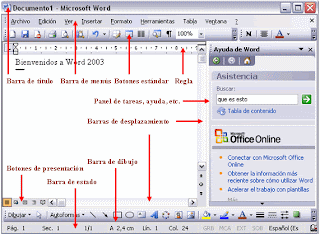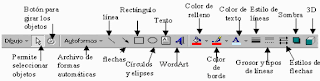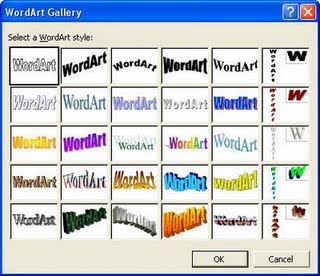Las tablas de Word proporcionan una manera rápida y fácil de organizar y ajustar columnas de texto y números. Las tablas son una alternativa al uso de tabulaciones, además de que se pueden utilizar para fines diferentes. Estas proporcionan una manera conveniente de agrupar párrafos lado a lado y de organizar el texto lateral que se relaciona con los gráficos en una página. Las tablas se pueden usar para organizar información en documentos de datos que se combinan para crear cartas modelo, etiquetas postales y otros documentos. Al agregar bordes y sombra a una tabla, se pueden crear varios tipos de fichas. Para boletines informativos y folletos se pueden crear interesantes diseños de página con columnas de texto lado a lado v gráficos. 11.1 CONFIGURACIÓN DE UNA TABLAUna tabla se puede definir como un conjunto de filas y columnas de cuadros", llamados celdas, que se pueden llenar con texto y gráficos. Dentro de cada celda, el texto se ajusta automáticamente en líneas, tal como lo hace entre los márgenes en otras áreas del documento. se puede presionar ENTRAR para comenzar nuevos párrafos y se puede agregar o eliminar texto fácilmente sin afectar las columnas de la tabla.Cuando se crea una tabla, Word presenta líneas punteadas entre las celdas para ayudar a identificar la fila o columna de celdas en que se esté trabajando 11.1.1 Para presentar u ocultar la cuadricula de la tablaElija Cuadrícula del menú Tabla. Cuando se presente la cuadrícula de la tabla, aparecerá una marca de verificación junto al comando del menú. 11.2 INSERCIÓN DE UNA TABLAPara insertar una tabla vacía usando la Barra de herramientas, coloque el punto de inserción donde desee insertar la tabla; haga clic en el botón "Tabla" de la barra de herramientas; en la cuadrícula del botón "Tabla", arrastre el ratón para seleccionar el número de columnas V filas que desee tener en la nueva tabla; libere el botón del ratón para insertar la tabla.También se puede insertar una tabla usando el comando Insertar tabla.
ENCABEZADO Y PIE DE PAGINA

El uso de encabezados y pié de página le da a sus documentos una apariencia más formal. Es fácil de hacer y hará que sus trabajos parezcan los de un profesional. Además, cada encabezado y pié de página, puede agregarse a todas las páginas de su documento, sin la necesidad de reescribirlos cada vez que lo haga.
1. Con un documento abierto (puede utilizar el del ejemplo anterior), Seleccione la opción "Encabezado y pié de página" del menú Ver. Esto lo llevará a el área de encabezado de la página, y la barra de herramientas de Encabezado y pie de página aparecerá en la mitad de la pantalla. Seguramente notará que el resto de documento se ve más claro. Todo lo que agregue al encabezado de ésta página se verá en el encabezado de cada página del documento.
2. Escriba un pequeño texto, el título del documento por ejemplo, en el área del encabezado. Si coloca el cursor al principio del texto y luego presiona la tecla TAB, el texto se centrará, o presione la tecla dos veces para alinear el texto a la derecha.
3. Los botones en la barra de Encabezado y pie de página insertan el número de página, la fecha o la hora. Cuando utilice éstos botones, Word 2000 actualizará la información si ésta cambia, automáticamente. Por ejemplo, si hace clic en Insertar Fecha (el pequeño icono con un calendario), mostrará la fecha actual.
4. Cliquee Insertar número de página (#) y Word 2000 mostrará el número de página correspondiente. Si se mueve a la página siguiente, el número cambiará automáticamente. Si el encabezado muestra el código del campo en vez de el número de página (algo como {PAGE}, presione ALT-F9 para normalizar la vista.
5. Para crear el pie de página, cliquee el botón "Cambiar entre encabezado y pie" y verá el área de pié de página. El pié de página funciona igual que el encabezado, cualquier cosa que pueda poner en el encabezado, también podrá ponerla en el pié.
6. Muchas veces querrá que el encabezado o el pié de página de la primera página del documento, sea diferente al resto, o que no tenga encabezado o pie de página. Si es éste el caso, cliquee el botón con el pequeño libro abierto (Configurar página) y elija la opción "Primera página diferente". Luego cliquee aceptar.
7. Si su documento tiene dos o más páginas, elija los botones mostrar siguiente y mostrar anterior para ver la apariencia de los distintos encabezados o pie de página. Podrá dejarlos en blanco o agregar texto de acuerdo a sus necesidades.
8. La lista que se despliega presionando Insertar Autotexto contiene información adicional que puede agregar al encabezado o al pie. Por ejemplo, la opción "Nombre archivo, ruta acceso", le permite agregar el nombre del documento (el nombre del archivo en realidad) y el la ruta de acceso (C:\MisDocumentos...).
9. Cuando termine de crear el encabezado y pie de página, cliquee el botón "Cerrar", para volver al documento o haga doble clic en el cuerpo del documento. El uso de encabezados y pié de página le da a sus documentos una apariencia más formal. Es fácil de hacer y hará que sus trabajos parezcan los de un profesional. Además, cada encabezado y pié de página, puede agregarse a todas las páginas de su documento, sin la necesidad de reescribirlos cada vez que lo haga.
1. Con un documento abierto (puede utilizar el del ejemplo anterior), Seleccione la opción "Encabezado y pié de página" del menú Ver. Esto lo llevará a el área de encabezado de la página, y la barra de herramientas de Encabezado y pie de página aparecerá en la mitad de la pantalla. Seguramente notará que el resto de documento se ve más claro. Todo lo que agregue al encabezado de ésta página se verá en el encabezado de cada página del documento.
2. Escriba un pequeño texto, el título del documento por ejemplo, en el área del encabezado. Si coloca el cursor al principio del texto y luego presiona la tecla TAB, el texto se centrará, o presione la tecla dos veces para alinear el texto a la derecha.
3. Los botones en la barra de Encabezado y pie de página insertan el número de página, la fecha o la hora. Cuando utilice éstos botones, Word 2000 actualizará la información si ésta cambia, automáticamente. Por ejemplo, si hace clic en Insertar Fecha (el pequeño icono con un calendario), mostrará la fecha actual.
4. Cliquee Insertar número de página (#) y Word 2000 mostrará el número de página correspondiente. Si se mueve a la página siguiente, el número cambiará automáticamente. Si el encabezado muestra el código del campo en vez de el número de página (algo como {PAGE}, presione ALT-F9 para normalizar la vista.
5. Para crear el pie de página, cliquee el botón "Cambiar entre encabezado y pie" y verá el área de pié de página. El pié de página funciona igual que el encabezado, cualquier cosa que pueda poner en el encabezado, también podrá ponerla en el pié.
6. Muchas veces querrá que el encabezado o el pié de página de la primera página del documento, sea diferente al resto, o que no tenga encabezado o pie de página. Si es éste el caso, cliquee el botón con el pequeño libro abierto (Configurar página) y elija la opción "Primera página diferente". Luego cliquee aceptar.
7. Si su documento tiene dos o más páginas, elija los botones mostrar siguiente y mostrar anterior para ver la apariencia de los distintos encabezados o pie de página. Podrá dejarlos en blanco o agregar texto de acuerdo a sus necesidades.
8. La lista que se despliega presionando Insertar Autotexto contiene información adicional que puede agregar al encabezado o al pie. Por ejemplo, la opción "Nombre archivo, ruta acceso", le permite agregar el nombre del documento (el nombre del archivo en realidad) y el la ruta de acceso (C:\MisDocumentos...).
9. Cuando termine de crear el encabezado y pie de página, cliquee el botón "Cerrar", para volver al documento o haga doble clic en el cuerpo del documento.
CAMBIAR HOJA
Tenes que ir a la opción: ARCHIVO ----- > CONFIGURAR PÁGINA ----- > ORIENTACIÓN ------> HORIZONTAL y listo...