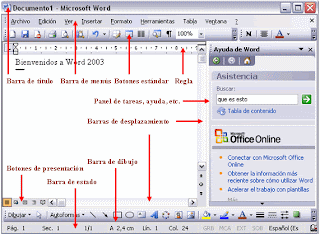
Barra de desplazamiento
Barra de división
Barra de entrada
Barra de estado
Barra de menús
Barra de título
Barra de vistas
Borde de la ventana
Botón Cerrar
Botón Maximizar
Botón Minimizar
Botón Restaurar
Botón Seleccionar todo
Cuadro del menú Control
Cuadro Objetos
Escala temporal
Indicador de panel activo
Menús contextuales
Período no dedicado al proyecto
Título de campo
Título de fila
Ventana Ayuda
Barra de Herramientas Dibujo
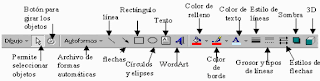
Utilizando las herramientas de Autoformas de la barra de herramientas Dibujo, podrá crear automáticamente una gran variedad de formas.
El menú Autoformas contiene varias categorías de formas. Además de las líneas, incluye formas básicas, flechas de bloque, elementos de diagrama de flujo, cintas y estrellas, y llamadas.
Para dibujar una Autoforma, haga clic en Autoformas, señale una categoría y haga clic en la forma que desee.
Haga clic en el documento para agregar la forma con su tamaño predeterminado o arrástrela para obtener el tamaño que desee. También puede transformar una Autoforma en otra. Seleccione la autoforma que desee cambiar, haga clic en Dibujo en la barra de herramientas Dibujo, señale Cambiar autoforma y seleccione la nueva forma. Todas las Autoformas tienen controladores de tamaño y uno o varios controladores de ajuste. Puede arrastrar los controladores para cambiar su tamaño o forma.
Puede utilizar las herramientas de Líneas del menú Autoformas para trazar líneas rectas o curvas, líneas de forma libre y flechas sencillas o dobles. Para trazar una línea o una forma libre, haga clic en Autoformas en la barra de herramientas Dibujo, señale Líneas, haga clic en la herramienta que desee y arrastre el mouse (ratón). En caso de que sólo desee trazar una línea recta, haga clic en Línea de la barra de herramientas Dibujo.
Puede utilizar las herramientas de formato de la barra de herramientas Dibujo para modificar líneas, curvas y formas libres. Por ejemplo, puede dar color a las líneas, cambiar su grosor, agregar puntas de flecha o convertirlas en líneas punteadas o rayadas.
Puede agregar texto a cualquier objeto de dibujo, excepto en las líneas rectas, las formas libres y los conectores, haciendo clic en el objeto y escribiendo el texto. El texto se adjunta y se mueve con el objeto.
Si no desea adjuntar el texto a ningún objeto de dibujo, utilice la herramienta Cuadro de texto de la barra de herramientas Dibujo. Esta herramienta puede utilizarse para agregar texto a cualquier parte de la página, por ejemplo para crear títulos para los gráficos.
Puede crear efectos especiales de texto utilizando el nuevo botón Insertar Microsoft WordArt de la barra de herramientas Dibujo, con el que podrá utilizar características adicionales, tales como efectos 3D y rellenos con textura. Podemos elegir distintos efectos como se muestra en la figura:
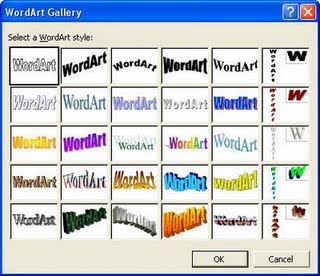
1. ELEMENTOS DE LA PANTALLA INICIAL
o Al arrancar Word aparece una pantalla como esta, para que conozcas los nombres de los diferentes elementos los hemos señalado con una flecha roja. Así podrás saber, en el resto del curso, a qué nos referimos cuando hablemos de la " Barra de estado" o de la "Barra estándar" . La pantalla que se muestra a continuación (y en general todas las de este curso) puede no coincidir exactamente con la que ves en tu ordenador, ya que cada usuario puede decidir qué elementos quiere que se vean en cada momento, como veremos más adelante
2. Partes de la Ventana
3. Descripción de las Partes de la Ventana de Microsoft Word 2003
1.2La barra de título contiene el nombre del documento sobre el que se está trabajando en ese momento. Cuando creas un documento nuevo se le asigna el nombre provisional Documento1 , hasta que lo guardes y le des el nombre que quieras. En el extremo de la derecha están los botones para minimizar, restaurar y cerrar. En la parte derecha también puede tener la barra del Office, que contiene los iconos para arrancar programas de Office como Excel, Access, etc.
1.3 La barra de menús contiene los comandos de Word, agrupados en menús despegables. Al hacer clic en Insertar , por ejemplo, veremos las operaciones relacionadas con los diferentes elementos que se pueden insertar en Word. Todas las operaciones se pueden hacer a partir de estos menús. Pero las cosas más habituales se realizan más rápidamente a partir de los iconos de las otras barras que veremos a continuación. El icono del extremo de la derecha, nos permite cerrar el documento actual.
2.
o Los menús despegables de la barra de menús contienen tres tipos básicos de elementos.
3.
o Los comandos inmediatos. Se ejecutan de forma inmediata al hacer clic sobre ellos. Se reconocen porque a la derecha del nombre de comando, o no aparece nada o bien aparece la combinación de teclas para ejecutarlo desde el teclado. Por ejemplo, en el menú Insertar, el comando Hipervínculo. b) Otro menú despegable .Al hacer clic se abre un nuevo menú a su lado con más opciones para que elijamos una de ellas. Se reconocen porque tienen un triángulo a la derecha. Por ejemplo, en el menú Insertar, Imagen. c) Comando con ventana. Al hacer clic, aparece una ventana que nos pedirá que rellenemos algunos campos y que tendrá botones para aceptar o cancelar la acción. Se distinguen porque el nombre acaba en puntos suspensivos. Por ejemplo, en el menú Insertar, Salto... Los diferentes menús de la barra de menús se pueden activar desde el teclado pulsando Alt + letra subrayada del nombre del comando. Por ejemplo Alt + i para desplegar el menú Insertar
4.
o La barra de herramientas estándar contiene iconos para ejecutar de forma inmediata algunas de las operaciones más habituales, como Guardar, Copiar, Pegar, etc. Hay operaciones que no están disponibles en un determinado momento. Se identifican porque tienen el color atenuado. Por ejemplo, si no hay nada seleccionado, tanto como el icono Cortar como el comando Cortar aparecen con el color más claro.
Las reglas nos permiten establecer tabulaciones y sangrías en los párrafos seleccionados, colocar los márgenes, etc. La barra de estado nos muestra la página, sección, línea y columna en que nos encontramos. También si están activos determinados modos, como por ejemplo, el modo sobrescritura SOB, y el idioma.
5.
o Los botones de presentación. En Word2003 un mismo documento lo podemos ver de diferentes formas es lo que se llama modo de presentación. Estos botones permiten pasar de un modo de presentación a otro. Son equivalentes a los comandos del menú Ver.
Las barras de desplazamiento permiten movernos a lo largo y ancho del documento de forma rápida y sencilla, simplemente hay que desplazar la barra arrastrándola con el ratón, o hacer clic en los triángulos. Barra de Formato y Estándar comparten o no una fila Podemos elegir entre que las barras de Formato y estándar compartan una sola línea.
Barra de herramientas Formato
La barra de herramientas Formato proporciona muchas de las opciones más comunes para aplicar formato al texto seleccionado, como fuente, tamaño de la fuente, espesor de la fuente, alineación y color. Los cuadros Fuente y Tamaño de fuente muestran la fuente y el tamaño del texto actual, incluidos los valores establecidos por una hoja de estilos en cascada (CSS).
Además, puede usar la barra de herramientas Formato para insertar una línea horizontal haciendo clic en la flecha del botón Bordes externos y seleccionando Línea horizontal .
Para mostrar u ocultar la barra de herramientas Formato
• En el menú Ver, elija Barras de herramientas y, a continuación, haga clic en Formato.

No hay comentarios:
Publicar un comentario